Twonky Server 8.5.1 The page is provided as a service for Twonky Forum users, so you can download the embedded builds of Twonky 8.5.1. Please note that these builds are provided as is and that Lynx Technology provides no further support.
- Twonky Player allows you to play media files stored on your mobile device or home media server – videos, music and photos - and enjoy them on your TV or other home media players.
- Twonky is known in the market as an exceptional media server solution to add to OEM devices, including set-top boxes (STBs), routers, residential gateways, and Network Attached Storage (NAS) devices.
Twonkyproxy
Hi,
This drive is awesome for now, everything works smooth as i like, but i have one issue with my DLNA server. I have new Samsung TV SUHD UE55JS9002 Series 9 which is running on Tizen OS. There are no subtitles when i stream movies over DLNA, with the current version on the WD firmware which is 7.2.9-6_7.5.0-77. However, i installed trial version of the newest Twonky Server on my laptop just to see if the problem will go away, and voila, the problem goes away with the newest version of Twonky Server (8+ version). Same drive, same movie, same subtitle, everything’s the same.
Is there any good tutorial how to upgrade to the newest version, even if i have to pay for license, i will pay just to go away this issue. I’ve tried few of them but i got errors when i try to run the TwonkyServer.
Here is my current firmware: v04.04.02-105
Anyone?
Thanks.
UPDATE:
I managed to udpate TwonkyMedia to 8, and now everything’s fine. Here’s how:
You login via SSH and type this commands:
First, we stop the TwonkyServer:
/etc/init.d/twonky stop
Then we go to this directory:
cd /usr/local/
You’ll see twonkymedia-7 there, and what we gonna do is we gonna replace all the files of tonkymedia-7 with Twonky 8, but remember, make a backup of it, just in case, so next command is to make a backup:
cp -a twonkymedia-7/ /usr/local/twonkybackup
Next, we enter the twonkymedia-7 directory:
cd twonkymedia-7
Now we remove everything here:
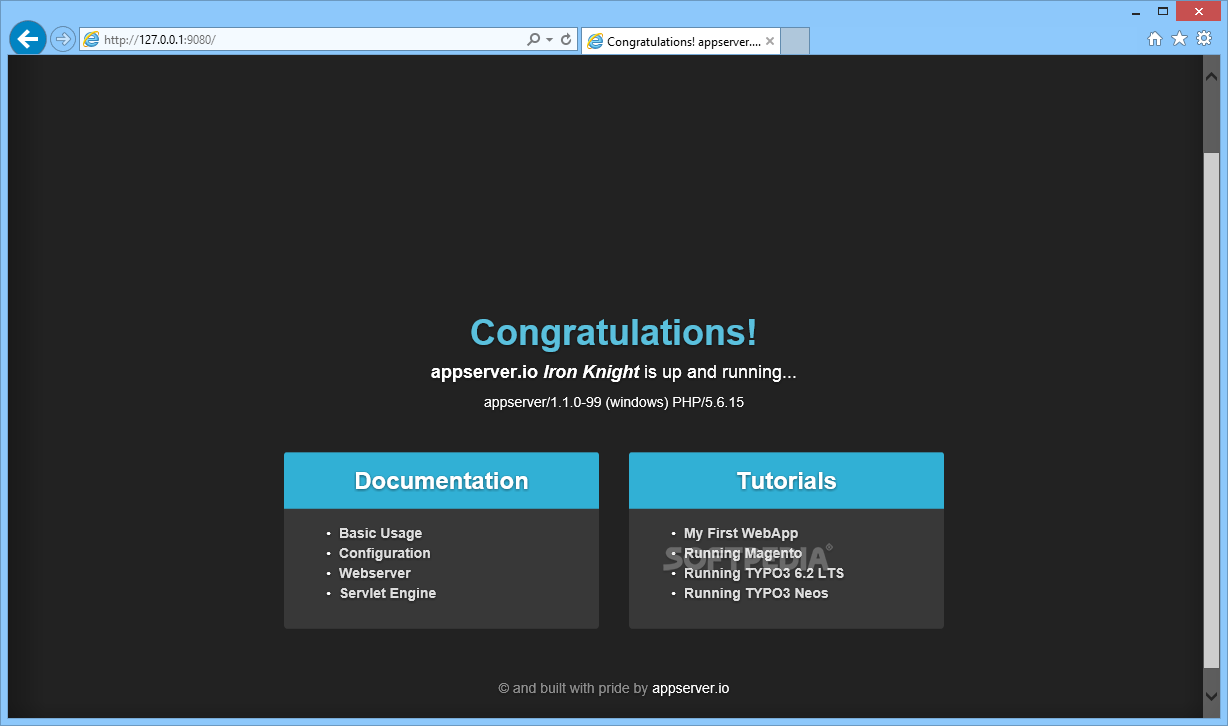
rm -rf *
Now we download the newest version for firmware WD 04:
wget http://www.twonkyforum.com/downloads/8.2.1/twonky-WD_MyCloud_04.xx.xx-arm-8.2.1.zip
Next we do unzip:
unzip twonky-WD_MyCloud_04.xx.xx-arm-8.2.1.zip
And now we run the server again:
/etc/init.d/twonky start
Works smooth, no problems. Now you will need license key to buy.
Accessing Media On My Device or In My Home Network
Navigating from the Internet browsing view to the My Media browsing viewTwonky Movie
Browsing My MediaTwonky Server Wd My Cloud
Previewing, Beaming, and Playing My Media
Refresh My Media View
Sharing Media on Your Device with other Devices
The following section is a guide to using the My Media view to browse, play, and beam media including videos, songs, and photos from your device or home network media server.
Navigating from the Web Browser View to the My Media Browsing View
Tap from the Twonky Beam Home page or any Internet browsing page to go to the My Media view.
To return to Internet browsing, tap from any My Media browsing screen.
Browsing My Media
Select 'This Device' or any other media server in the home network to access your media files. At the top of each screen is a convenient breadcrumb to allow rapid navigation.
Previewing, Beaming, and Playing My Media
Your media will be shown with a button allowing it to be BEAMed or previewed depending on whether beam or preview mode is selected.
To play your media on your mobile device, you may BEAM with 'This Device' selected as the display device.
The button allows you to beam all media items shown on the current My Media screen.
Twonky-nmc
Refresh My Media View
Any time that devices or media files may have been added and you do not see them when browsing My Media, you may refresh the view by tapping on .
Sharing Media on Your Device with other Devices
The media server included with Twonky Beam allows you to make the media files on your device accessible to other devices on the network. You may specify whether you want to share your media by media type (videos, music, and/or photos), as well as the friendly name you want your device to appear as to other devices on the network, on the 'Media Share Settings' page in the Settings menu.
