In this video, we'll learn how to create Azure Logic Apps in Visual Studio Code. Login Apps in Visual Studio - https://tinyurl.com/cd5c7wzb. Visual Studio Code is free and available on your favorite platform - Linux, macOS, and Windows. Download Visual Studio Code to experience a redefined code editor, optimized for building and debugging modern web and cloud applications.
Visual Studio Code Apple M1
Visual Studio Code is an ideal lightweight development environment for Spring Boot application developers and there are several useful VS Code extensions including:
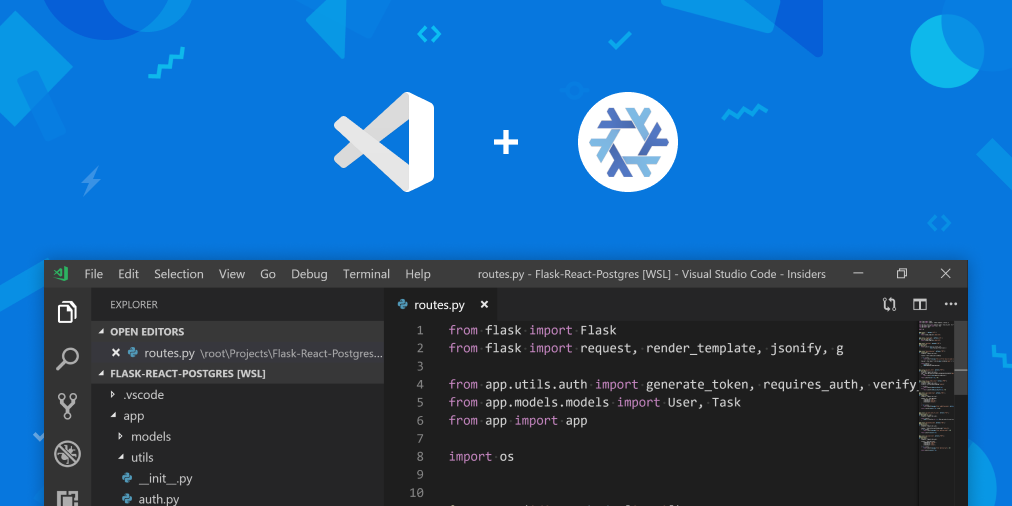
If you run into any issues when using the features below, you can contact us by clicking the Report an issue button below.
Prerequisites
A working Java environment with essential extensions installed is needed, including:
- Java Development Kit (JDK), version 11 or later.
- Apache Maven, version 3.0 or later.
For more details, please refer to Java Tutorial
Note: More information about JDK can be found at supported Java versions.
Create the project
The Spring Initializr extension allows you to search for dependencies and generate new Spring Boot projects.
To install, launch VS Code and from the Extensions view (⇧⌘X (Windows, Linux Ctrl+Shift+X)), search for vscode-spring-initializr.
Once you have the extension installed, open the Command Palette (⇧⌘P (Windows, Linux Ctrl+Shift+P)) and type Spring Initializr to start generating a Maven or Gradle project and then follow the wizard.
Edit the project
The Spring Initializr extension allows you to edit dependencies after generating a new Spring Boot project.
Navigate to your pom.xml file and right-click to select Edit starters. The Command Palette will show the dependencies you already have beginning with a √ . You can search for other dependencies you want to add to your project. Or you can click on the existing dependencies to remove them.
Develop the application
The Spring Boot Tools extension includes rich language support for working with Spring Boot application.properties, application.yml, and .java files.
The extension supports quick navigate through source code, smart code completions, quick access to running apps, live application information, and code templates. Similar code completion and validation features are also available for .properties and .yml files.
Run the application
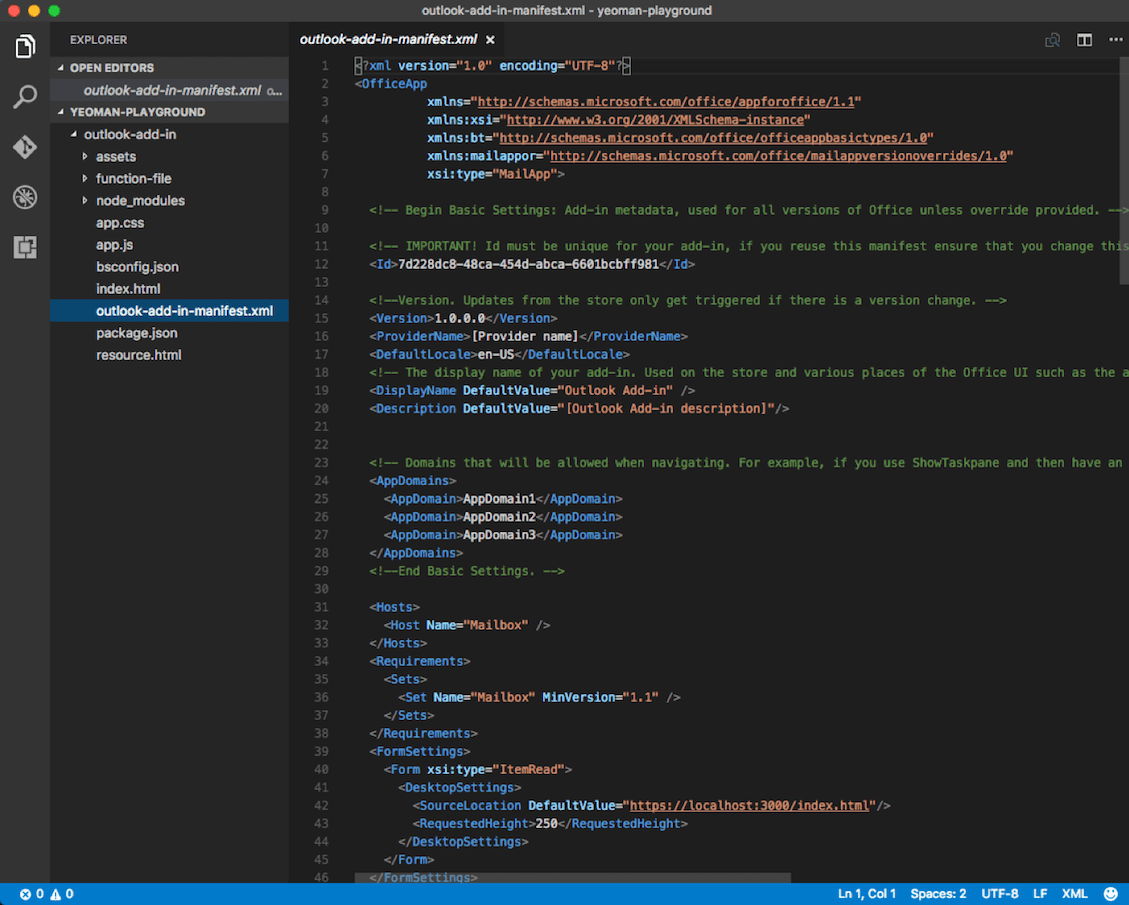
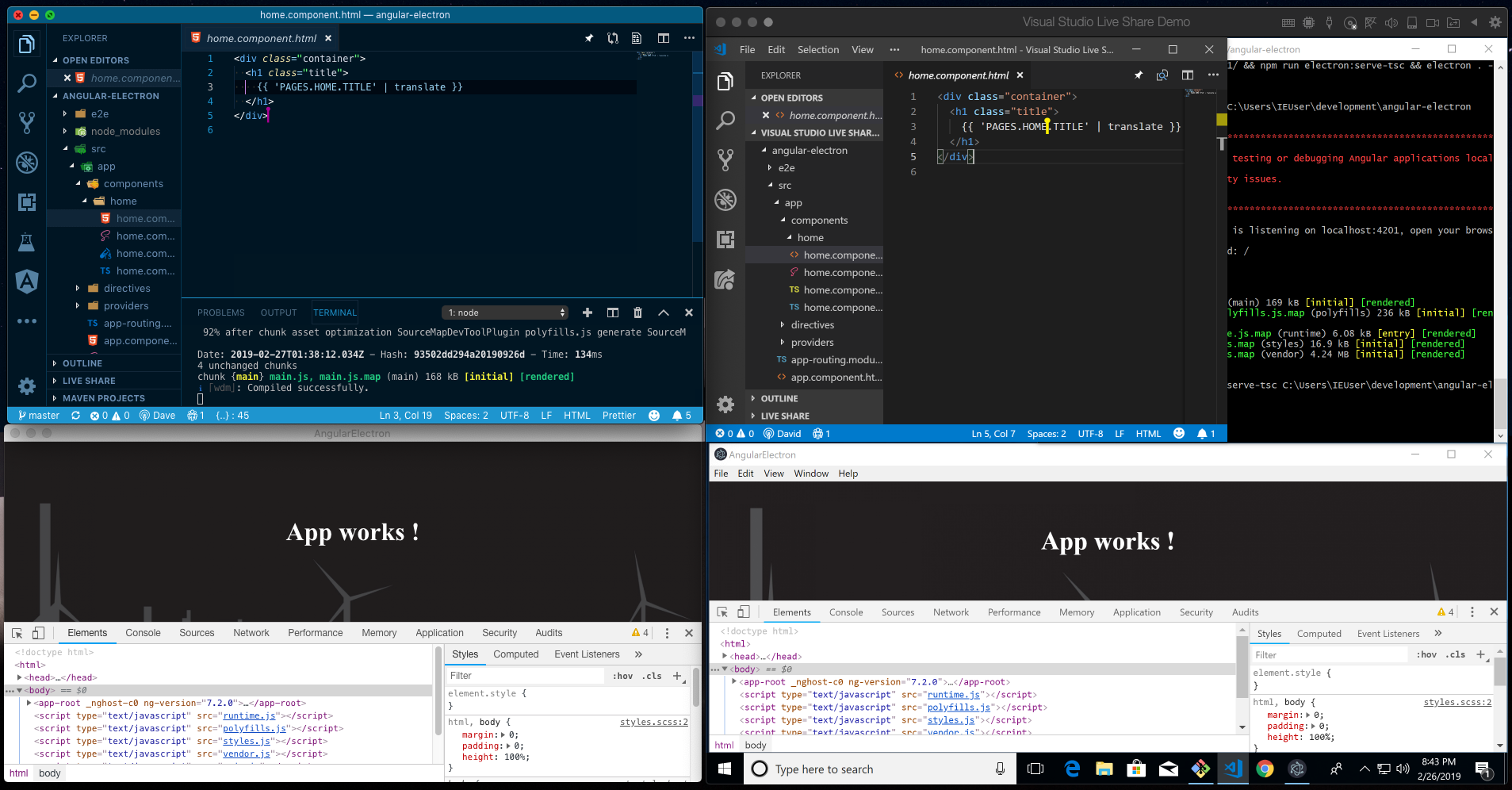
In addition to click F5 to run your application, there's another convenient extension Spring Boot Dashboard with which you can view and manage all available Spring Boot projects in your workspace as well as quickly start, stop, or debug your project.
Next steps
- To deploy your web app, see the Deploy a Java Application to Azure tutorial.
- To containerize a web app and deploy as a Docker container, check out the Working with Docker.
- To learn more about Java Debugging features, see Java Debugging Tutorial.
By Ricardo Serradas
Important
ASP.NET Core preview releases with Azure App Service
ASP.NET Core preview releases aren't deployed to Azure App Service by default. To host an app that uses an ASP.NET Core preview release, see Deploy ASP.NET Core preview release to Azure App Service.
To troubleshoot an App Service deployment issue, see Troubleshoot ASP.NET Core on Azure App Service and IIS.
Intro
With this tutorial, you'll learn how to create an ASP.Net Core MVC Applicationand deploy it within Visual Studio Code.
Set up
- Open a free Azure account if you don't have one.
- Install .NET Core SDK
- Install Visual Studio Code
- Install the C# Extension to Visual Studio Code
- Install the Azure App Service Extensionto Visual Studio Code and configure it before proceeding
Create an ASP.Net Core MVC project
Using a terminal, navigate to the folder you want the project to be created onand use the following command:
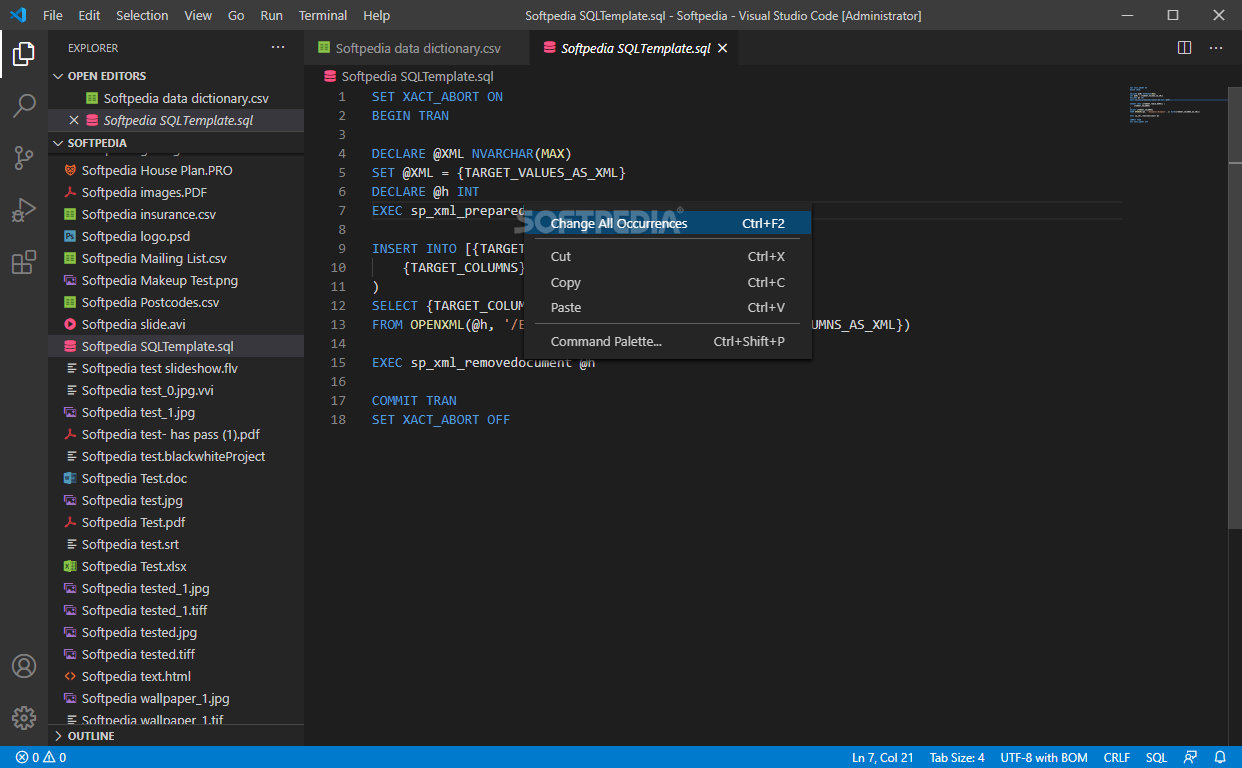
You'll have a folder structure similar to the following:
Open it with Visual Studio Code
After your project is created, you can open it with Visual Studio Codeby using one of the options below:
Through the command line
Use the following command within the folder you created the project:
If the command below does not work, check if your installation is configuredproperly by referencing this link.
Through Visual Studio Code interface
- Open Visual Studio Code
- On the menu, select
File > Open Folder - Select the root of the folder you created the MVC Project
When you open the project folder, you'll receive a message saying that requiredassets to build and debug are missing. Accept the help to add them.
A .vscode folder will be created under the project structure. It will contain the following files:
These are utility files to help you build and debug your .NET Core Web App.
Run the app
Before we deploy the app to Azure, make sure it is runningproperly on your local machine.
- Press F5 to run the project
Visual Studio Code Appium
Your web app will start running on a new tab of your default browser. You maynotice a privacy warning as soon as it starts. This is because your app willstart either using HTTP and HTTPS, and it navigates to the HTTPS endpointby default.
To keep the debugging session, click Advanced and then Continue to localhost (unsafe).
Generate the deployment package locally
- Open Visual Studio Code terminal
- Use the following command to generate a
Releasepackage to a sub folder calledpublish:dotnet publish -c Release -o ./publish
- A new
publishfolder will be created under the project structure
Publish to Azure App Service
Leveraging the Azure App Service extension for Visual Studio Code, follow thesteps below to publish the website directly to the Azure App Service.
If you're creating a new Web App
- Right click the
publishfolder and selectDeploy to Web App... - Select the subscription you want to create the Web App
- Select
Create New Web App - Enter a name for the Web App
The extension will create the new Web App and will automatically startdeploying the package to it. Once the deployment is finished, clickBrowse Website to validate the deployment.
Once you click Browse Website, you'll navigate to it using your default browser:
If you're deploying to an existing Web App
- Right click the
publishfolder and selectDeploy to Web App... - Select the subscription the existing Web App resides
- Select the Web App from the list
- Visual Studio Code will ask you if you want to overwrite theexisting content. Click
Deployto confirm
The extension will deploy the updated content to the Web App. Once it's done,click Browse Website to validate the deployment.
Visual Studio Code App Development
Next steps
Visual Studio Code Application
Additional resources
