Windows 10 2004, 20H2, and 21H1 will get 'news and interests' feature Microsoft has released a new preview build for the next version of Windows 10, known as version 21H1 and expected to ship.
Updated: February 28, 2021 Home » Freeware and Software Reviews » System Optimization and Registry Cleaner
Fire up the app, do a scan, and see it remove the clutter that’s slowing you down. Does a spring clean: The Junk File Cleaner deletes unnecessary files and browser junk. The Duplicate Finder clears copies of photos and other files. Gets rid of monsters and dinosaurs: It spots XL and old files that are hogging your resources. Speeds up start. Restart the Windows 10 System The best way to clear the Windows memory cache is just to turn off the system and turn it on again. When trying to restart the system, Windows will either complete all the pending tasks or abandons them as needed.
- To get started, open the Task Manager by searching for it in the Start menu, or use the Ctrl + Shift + Esc shortcut. Click More details to expand to the full utility if needed. Then on the Processes tab, click the Memory header to sort from most to least RAM usage. Keep the apps you see here in mind, as we'll discuss more on them later.
- This happens because of a bug in Windows 10 that causes your standby RAM to fill up for no reason. The game you’re playing may not need additional RAM but that doesn’t stop it from filling up and ultimately slowing your system down so much your game begins to stutter. The quickest way to fix game stuttering is it to empty standby memory.
Increasingly both Microsoft Windows and Apple macOS are intelligent enough to manage the amount of RAM available in the system, especially newer operating system such as Windows 10 and macOSX. Memory optimization software is not necessary unless you are still using a very old OS such as XP or you have very little RAM to spare. Works great on Microsoft’s Windows 10 and Apple’s macOS.
Related 2021 Article ➤ 7 RAMDisk vs SSD – Ten Times Faster Read and Write Speed via RAM Virtual Disk
↓ 01 – Memory Cleaner X | macOS
Memory Cleaner X monitors your memory usage and cleans up your Mac’s memory, increasing performance. Cached memory can take up the memory needed for new apps, and Memory Cleaner X increases performance by cleaning cached memory. Memory Cleaner X also monitors RAM usage on your computer, and you can free up unused memory in just one click. The application monitors RAM usage on your computer and frees up unused memory with one click. With Memory Cleaner X, you can easily manage your memory usage. An animated status icon in the menu bar shows you the percentage of memory being used, as well as memory cleaning being run. Features:
- Memory usage information displayed in the menu bar
- Memory usage per application
- Manual memory free up when needed
- Automatic memory free up
↓ 02 – CleanMem Free | Windows
CleanMem is still a set it and forget program and is totally free. When you install CleanMem it will auto run every 15 min by the Windows Task Scheduler. Once installed it is set it and forget it. Just as it always has been. You can configure CleanMem to do more advanced things such as ignore lists, only lists, and log files. These can be set by the CleanMem Settings program in the start menu.
↓ 03 – Memory Clean 2 | macOS
Memory Clean is the ultimate app for optimizing your Mac’s memory and is best used after you have finished using a memory (RAM) intensive app or game. It replicates the feeling of a fresh system restart. Memory Clean works by purging the Mac’s inactive memory and is best used when you close an intensive program that you do not plan to use again quickly within a few hours.
↓ 04 – RAMRush | Windows
RAMRush is a free memory management and optimization tool. It can efficiently optimize memory usages of your Windows system, free up physical RAM and make your system work better. RAMRush uses an intelligent way to manage the physical memory and lets the RAM work in a better performance. It will help you to prevent system crashes, memory leaks and keep your computer running more efficiently.
- Increase system performance
- Increase the amount of memory available
- Defragment system physical memory
- Recover memory from Windows applications
- Remove memory leaks
- Prevent system crashes caused by memory problems
↓ 05 – Wise Memory Optimizer | Windows
Most PC users have known and unknown applications running in the background that take up your computer’s physical memory and thereby affect its performance. Wise Memory Optimizer helps you free up and tune up the physical memory taken up by some useless applications to boost PC performance. The application requires a pretty low quantity of CPU and system memory, has a good response time and rapidly finishes an optimization job. Better yet, it also has a portable version. You can drop the program files anywhere on the hard drive or a flash drive and run it on any computer without prior install operations.
↓ 06 – Mz RAM Booster | Windows

Mz RAM Booster is a program created to improve the performance of your computer by auto-recovering RAM and fine tuning some Windows system settings! It uses minimal resources and almost no CPU time. Speed up your computer, stop memory leaks and increase free RAM.
↓ 07 – Memory Cleaner | macOS
Memory Cleaner can increase your free memory with a simple click and monitor memory usage in the menubar. Memory Cleaner is the perfect tool to keep your computer going full speed and helps you to optimize your memory (RAM) usage with a simple click. Memory Cleaner keeps your systems memory (RAM) clean by monitoring and optimizing the memory usage. Helps you to quickly access detailed memory information and diagnosis from your menu bar and CLEAN your memory with a simple click. Main Features:
- One-click and automatic system memory optimization
- List of apps with significant memory usage
- Memory pressure meter and notifications
- Dynamic and customizable menu bar
- Detailed memory information
↓ 08 – Mem Reduct | Windows
Lightweight real-time memory management application to monitor and clean system memory on your computer. The program used undocumented internal system features (Native API) to clear system cache (system working set, working set, standby page lists, modified page lists) with variable result ~10-50%. Application it is compatible with Windows XP SP3 and higher operating systems, but some general features available only since Windows Vista.
↓ 09 – MemPlus | Windows
MemPlus can be used to monitor the RAM usage on your device. You can clear the memory of any non-essential processes by clicking the “Clear memory” button which is visible in the main window. This will clear both the working sets of processes and the FileSystem cache, if enabled. You also have the ability to clear the working set or FileSystem cache separately.
- RAM Optimizer – MemPlus can be used to reduce the amount of RAM that is being used by applications on your system. In essence, freeing up memory so that more memory is available to you!
- RAM Analyzer – MemPlus can help recover the specification of the RAM that is installed on your system. This information can be exported in TEXT, HTML, CSV and Excel formats.
↓ 10 – Memory Optimizer [ Not Free Anymore ] | Windows
Lacking memory? Optimize with Memory Optimizer. You’d be surprised how much you can recover! Understand your computer’s memory usage and keep it under control – Memory Optimizer will graph your computer’s memory showing you what’s using it and giving you an easy way to optimize it’s usage. Just click “Optimize” and speed your computer up immediately!
Recommended for you:
How to clear memory and increase RAM in Windows 10/8/7?
Have you ever met this issue that your computer is equipped with a very big hard drive, but the computer still runs very slow? Do you know why?
The primary reason is that your computer is having a high CPU usage issue which means that your computer CPU RAM is highly occupied by some programs and software, which then slows down your PC.
So how to fix the high CPU RAM usage error on Windows PC? The best way is to free up, clear memory and increase RAM. But how?
If you are looking for a simple way to fix the high CUP usage issue by increasing RAM and free up memory on Windows PC, you are at the right place. You can directly follow any one of the below-provided methods to get rid of high CPU usage issue and increase RAM on your computer now:
Quick Fix: Close Unnecessary Running Programs to Increase RAM
1. Press Ctrl + Alt + Del keys at the same time to bring up Task Manager.
2. Select Task Manager, go to Processes, locate and find the programs or software that are taking the most memory and CPU usage.
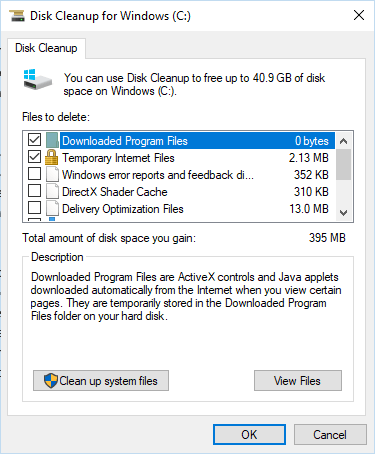
3. Select those programs that are taking the most CPU and click End Task to close them from running on your PC.
By doing so, you can quickly fix high CPU usage issue, and you can run your computer at a fast speed again.
Method 1. Disable and Remove Software/Programs from Startup to Increase RAM
To fully resolve the problem and increase RAM, you are highly recommended to disable and remove software and programs to boot from the Startup. This will effectively help you increase the RAM on Windows 10/8/7 PC.
Here are the detailed steps for disabling unnecessary programs and tools from Startup:
1. Right-click the Start and select Control Panel.
2. Enter Control Panel, find and double-click Administrative Tools.
3. Select and double-click on System Configuration.
4. Go to Startup tab, click Open Task Manager;
5. Select the useless program or unnecessary software that you want to remove or disable from the Startup and click Disable.
1. Press Ctrl + Alt + Del keys at the same time and select Task Manager from the listed options.
2.Find Explorer and click Restart.
By doing this operation, the Windows will potentially free up some memory RAM.
How To Clean Up Ram In Windows 10
Method 3. Install A RAM Cleaner Software/Tool
Under most circumstances, it's effortless to clean the memory and free up RAM with professional RAM cleaner software.
If you search online, you'll find a lot of recommended RAM cleaner software such as Cleanmen, Minimem, Super Memory Cleaner (for Mac), etc. Available for you to download.
If you don't want to spend time doing so, here we'd like to recommend you to try an excellent RAM cleaner alternative software - EaseUS Todo PCTrans Free which supports you to remove useless programs or large files from PC and optimize computer performance with its 'Large File Cleanup' and 'App Migration' feature for free in Windows 10/8/8.1/7.
How To Clean Up Ram On Laptop Windows 10
Method 4. Add More RAM to Increase RAM
How To Clear Up Ram On Windows 10 Easy
The most direct way to increase RAM is to add more RAM to your computer or laptop.
How To Clean Up Ram On Windows 10 Pc
1. The first step that you need to do is to detect and identify what kind of RAM your computer is using.
2. Then you can buy a new RAM - 4GB, 8 GB or 16GB to add to your computer or laptop.
