Set a Password for Notes. Before you can start protecting specific notes, you'll need to create a. However, most people want something easy that they can use on multiple sites. Use a password manager (e.g. – 1Password, Lastpass, Keeper) to encrypt, store and protect your dozens of unique passwords. Top 5 Password Managers. Passphrase – A password does not have to be a “singular word.” Use a phrase to protect your data and information. Can you confirm that, when 1Password requires your Master Password, you've opened the 1Password app itself and unlocked it with your Master Password? After doing that you should be able to use AutoFill.
'Anyone know why Face ID keeps requiring the passcode in order to enable Face ID? If I leave my phone untouched for an hour or 2, it asks me to type in my password to enable Face ID. All setting were checked and spoke to apple support, they run system check and found no problem. What can I do to solve this issue?'
Many iPhone users complain that they often encounter the issue that Face ID keeps requiring the digital passcode in order to enable it. In fact, 'Your passcode is required to enable Face ID' is known as a security feature if you don't use the device for quite a few hours. But you may find it really annoying when you have to put in your passcode to unlock the iPhone even after the device being locked for 30 minutes or even less time. What to do if you are told your passcode is required to enable Face ID? Learn what helps here.
Part 1: When Do You Need to Enter Your Passcode to Enable Face ID
Compared with entering passcode manually, Face ID is more convenient and popular by iPhone users to unlock their devices. As you only need to take a simple glimpse of your device, the iPhone will be unlocked. However, under some circumstances, you may be required to type your passcode to enable Face ID but you don't know how to deal with this situation. The issue that your password is required to enable Face ID usually occurs when:
1. You have just turned on or restarted your device by force restart or automatically after an OTA software update.
2. Your device has not been unlocked over 48 hours.
3. Your device has accepted a remote lock command.
4. Your device has failed to match a face for 5 times.
5. You power off your device or enter it into Emergency SOS mode.
6. The passcode hasn't been used to unlock the device in the last six and a half days and Face ID hasn't unlocked the device in the last 4 hours.
Part 2: What to Do If Your Passcode Is Required to Enable Face ID
Are you tired of entering passcode to enable Face ID? What to do if you are noticed that your passcode is required to enable Face ID? Below are some tips targeting on this question. Now you can attempt the following tips to try to fix this problem.
Tip 1: Check Your Device for Updates
If your operating system of your device is out of date, some unexpected errors may be brought up. In order to avoid these unnecessary errors, you can check if your device is updated to the latest versions of iOS. If not, update your device to the latest version. Before you execute this operation, you'd better make a backup of your device in case of data loss. Then you can continue.
Step 1: Connect your iPhone to a power source so as to prevent your device from powering down unexpectedly during the process of update and make sure that your device is connected to the Internet with Wi-Fi.
Step 2: Go to Settings >General, and then select Software Update. Now you can check whether there is an update is available. If there is, tap Download and Install to go on. Then tap Install to update now and enter your passcode to confirm if it is needed.
Step 3: As the process will take a few minutes to finish, please wait patiently.
Notice: With iOS 12 or later, you can have your iPhone update automatically. To do this, go to Settings >General >Software Update, then turn on Automatic Updates. Next time your device will automatically install updates.
Tip 2: Check Your Face ID Settings
If you have some troubles with your Face ID, you'd better check your Face ID configuration and settings. Checking the Face ID settings on your device can help you determine whether the phone is configured so that you can use this feature. To do this, go to Setting >Face ID & Passcode, and then make sure that Face ID is set up and the features you're trying to use Face ID with are turned on.
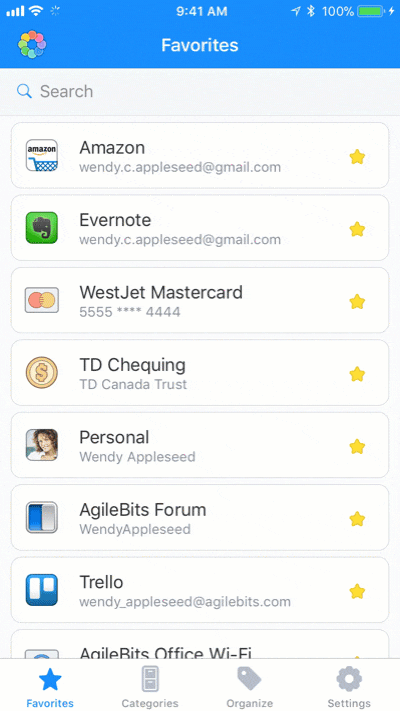
Tip 3: Add an Alternate Appearance
Face ID will try to recognize you even if you have a certain change in appearance. However, if you have an appearance that looks very different as usual, you'd better add an alternate appearance on your device so that the Face ID on your iPhone can better recognize you.
Step 1: Go to Settings >Face ID & Passcode on your device, enter your passcode to proceed if required and then tap Set Up an Alternate Appearance. Then you can get started to do the alternate appearance facial recognition as required.
You need look straight into your iPhone and place your face inside the frame properly and correctly. Then move your head slowly in the circle to show all angles of your face.
Step 2: When the first Face ID scan is completed, tap Continue to go on. Then move your head gently again to complete the circle for the second time to make sure all angles of your face are scanned.
Step 3: When Face ID setup is finished, tap Done to confirm.
Tip 4: Keep the TrueDepth Camera Clean
You should develop a good habit to clean your TrueDepth camera regularly and confirm that there is no obstruction, residue or dirt on it. And, if you have a case or a screen protector on your device, you must make sure the TrueDepth camera is not covered by it. When you are going to use the feature of Face ID, try to guarantee that your eye, nose, and mouth are fully visible to the TrueDepth camera so that it can easily recognize your face.
Tip 5: Reset Face ID and Set Up Again
If the above methods still not resolve you problem, you can attempt to reset Face ID and then set it up again. Resetting your Face ID may help you resolve the elements that influence the proper use of Face ID. To reset Face ID, go to Settings >Face ID & Passcode and tap Reset Face ID.
If you find all the tips are useless to you, well, you'd better take your device to an Apple Retail Store or Apple Authorized Service Provider or contact Apple Support for help.
Part 3: How to Fix If You Forgot Your Passcode to Enable Face ID
Although Face ID is more convenient compared with passcode, it can't deny that passcode is more secure than Face ID. If you are asked to enter the passcode to enable Face ID but you forget the passcode, you will get locked out of your device. In this situation, I recommend iSunshare iPhone Passcode Genius to help you. It can be used to unlock a locked iPhone safely and quickly. Before you use the software, make sure you have iTunes installed in your PC first of all.
Step 1: Download and install iSunshare Passcode Genius on your computer from the official website, launch the software and then select the function of Unlock Lock Screen.
Step 2: Click the button of Start to proceed. If you haven't connected your device to your PC, do it right now as instructed and then click Next to go on.
Step 3: Tap the Download button to download the firmware package online. Then wait for the process to complete.
Step 4: Then it will come to the most crucial step. Click the Unlock button to start unlocking your locked device. After the process is finished, your iPhone will be unlocked.
Step 5: Click the Done button to exit and close the software after unlocking successfully.
Related Articles:
This guide is focused on helping you solve iPhone passcode not working. We’ve listed 6 possible ways, you can choose the right one according to your needs. Keep reading and check more details!
iPhone Network & Password Issues
Network Issues
Using 1password On Work Computer
Password Issues
Apple ID Issues
There are many possible factors leading to the iPhone password not working. It could be an iOS software glitch. For example, according to the user’s feedback, many iPhone passcode not working accidents came after new iOS upgrading; It could also be some faulty operation, such as entering a password wrongly over ten times by naughty kids, or inadvertently in your pocket, etc.
Finding the reason is not what we focus on in this guide. The more important thing is how to fix this iPhone passcode not working issue. We have listed all the possible solutions, you could have a try on them and choose the perfect one for your situation.
Fix 1. Reboot Your iPhone
The first solution does not require too much. Sometimes mobile phone problems can be easily solved by rebooting the device. So if you updated the iPhone to a new iOS version and found the screen passcode not working, long-press the side button to reboot your iPhone. Then restart your iPhone and see if the screen password is working.
Fix 2. Restore iPhone with iTunes
If you have synced your iPhone with iTunes, this way works for you. As restoring iPhone would erase all the settings, which include your iPhone screen password, you wouldn’t be bothered any longer. Here are the detailed steps of how to erase your iPhone and restore it with iTunes backup:
Step 1. Connect your iPhone to the computer you have synced with.
Step 2. Open iTunes. If asked for a passcode, try another computer you’ve synced with, or enter recovery mode as the fourth part instructs.
Step 3. Wait for iTunes to sync your device and make a backup.
Step 4. After the sync and backup have finished, click Restore iPhone.
Restore Your iPhone with iTunes
Step 5. When you are at the Set Up screen while restoring your iOS device, tap Restore from iTunes backup.
Step 6. Select your device in iTunes. Look at the date and size of each backup and pick the most relevant one. After the iPhone is set up, you can make your new passcode in Settings.
Fix 3. Erase iPhone with iCloud
To remove the iPhone password, another way you could try is to remotely erase your iPhone with iCloud. Here we will show you how.

Step 1. Go to iCloud.com on your computer or another iPhone/iPad.
Step 2. If required, sign in with your Apple ID.
Step 3. Then at the top of the browser, select All Devices. You can see all the devices under the same Apple ID.
Step 4. Select the device you want to erase.
Step 5. Then tap on Erase iPhone, which will erase your whole device, including its passcode.
Erase your iPhone on iCloud
Step 6. Now you can either restore the iPhone from a backup or set it up as new.
If your iPhone isn’t connected to a Wi-Fi or cellular network, you can’t erase it with Find My iPhone.
Fix 4. Enter the Recovery Mode
If you have never synced iPhone with iTunes, or set up Find My iPhone in iCloud, then you need recovery mode to erase the old password and make a new one.
Step 1. Connect your iPhone to computer > Open iTunes.
Step 2. After the iPhone is connected, force restart it:
- On an iPhone 12/11/Xs/Xr/X/8 or iPhone 8 Plus: Press and quickly release the Volume Up button. Then press and quickly release the Volume Down button. Finally, press and hold the Side button until you see the recovery-mode screen.
- On an iPhone 7 or iPhone 7 Plus: Press and hold both the Side and Volume Down buttons at the same time. Keep holding them until you see the recovery-mode screen.
- On an iPhone 6s and earlier, iPad, or iPod touch: Press and hold both the Home and the Top (or Side) buttons at the same time. Keep holding them until you see the recovery-mode screen.
Step 3. When you see the option to Restore or Update, choose Restore > iTunes will download software for your iPhone. If it takes more than 15 minutes, your device will exit recovery mode and you’ll need to repeat steps 2 and 3.
Step 4. Wait for the process to finish. Then you can set up your iPhone.
Fix 5. Remove iPhone Screen Passcode
Besides the official methods we’ve mentioned before, there are some third-party tools that can also help you to remove iPhone screen password. AnyUnlock, developed by iMobie, is specialized in the removal of iOS device passcode, including iPhone screen password, Apple ID, iTunes backup password, and Screen Time password.
Now you can freely download AnyUnlock and follow the steps below to unlock your iPhone password.
Free Download * 100% Clean & Safe
Step 1. Launch AnyUnlock on your computer. Click “Unlock Screen Passcode”.
Choose Unlock Screen Passcode
Step 2. Connect your device to the computer, click “Start”.
Step 3. Download the iOS firmware, this is for unlocking the screen passcode. It might take a long time to download the package, so please just keep patient.
Download iOS Firmware
Step 4. When the firmware downloading is finished, click the “Unlock Now” option. Then it will unlock the screen passcode automatically. Please do not disconnect your device until it restarts.
Step 5. And when the recovery process is completed, you will see the “Screen passcode removed successfully” interface.
- All the existing content and settings on your device will be erased once the removing process is completed, please make sure you’ve made backups of your device.
- After unlocking, your iOS system version will be updated to the latest version.
- If Find My iPhone on the device is turned on, you need to enter the iCloud account password to set the phone after unlocking.
Watch the video guide of unlocking iPhone passwords with AnyUnlock on YouTube!
Fix 6. Remove Screen Lock with PhoneRescue for iOS
There are a lot of third-party tools developed for iPhone password removal. Apart from AnyUnlock, we also suggest you try PhoneRescue for iOS. It supports restoring the iPhone Screen Lock Passcode with a few clicks. No matter what the situation you were encountering, you can revive your iPhone easily.
Step 1. Preparations.
- Install PhoneRescue for iOS on your computer.
- Connect iOS device to computer with the USB cable.
- Choose Device Rescuer – Lock Screen Passcode option.
Choose the Remove Lock Screen Passcode Option
Step 2. Downloading.
- Click the “Right Arrow” button and select the “OK, I Already Know” option.
- Enter Recovery mode and then download the patched firmware.
Please follow the 3-step instruction in the window to enter the “Recovery” mode.
After entering the “Recovery” mode, the interface below will display. Please select the matched info for your device and click the “Download” button to download the firmware.
Select the Matched Information and Download the Firmware
Step 3. Removal.
- Waiting for the removing Lock Screen Passcode process.
- Set up your iOS device.
After downloading the firmware package, PhoneRescue will remove the lock screen passcode automatically. Please do not disconnect your device until it restarts.
And when the recovery process is complete, you will see the complete page below. To go back to the previous page, you can click the “Left” button. If you want to go back to the homepage, please click the “Home” button.
Remove the Lock Screen Passcode Successfully
The Bottom Line
As you can see, there are three different but all practical ways to help you with the iPhone passcode, not the working issue. According to your own situation, choose the best one. If you have any questions about these methods or have some other new ones, please leave your messages in the comments below.
How To Use 1password Mac
More Related Articles
1password Not Using Face Id Number
Product-related questions? Contact Our Support Team to Get Quick Solution >
